Instructions for Approvers
The best practices listed below are for users who have been designated to approve space or resources on campus. If you have any questions or need additional training, please contact University Events Scheduling and Communications at uesc@appstate.edu.
Requests for Space and Resources
Pay attention to notification emails daily regarding requests and attempt to log into 25Live at least twice a day to review requests. You can navigate directly to the event to view details by clicking on the link provided in the notification email.
Follow up with each request within 5 business days. If you are waiting on additional information needed to assign or deny space or resource, please reach out to the requestor to let them know. See instructions toward the bottomof this page on how to email a user from 25Live.
Task List
Navigate to your task list by clicking on the Task button in the top navigation bar of 25Live. This will show you all current requests where you are an approver.

You will see all tasks that are currently assigned to you.
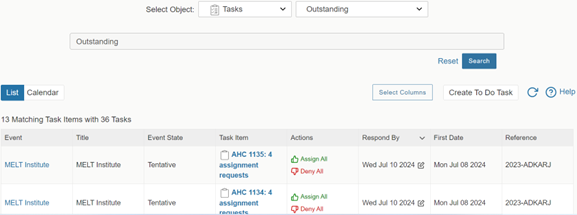
Event Details
View the details of the request by clicking the event name link in the Event column of the task list.
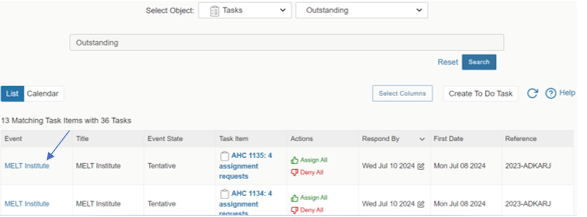
The Details tab provides general information about the event which you can use to determine if the event is appropriate for the space requested.
*It is very important that the approver review the details of the event, including any special instructions in the comments. It is possible that the space cannot accommodate the needs of the event and the requestor may be best served finding a different location.
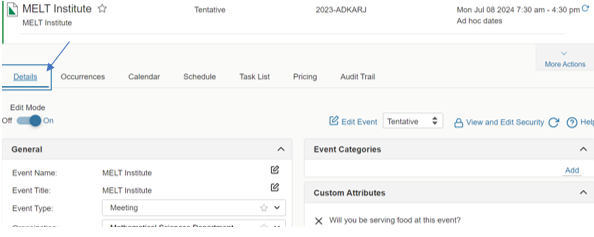
Approving a Location
If approving a location:
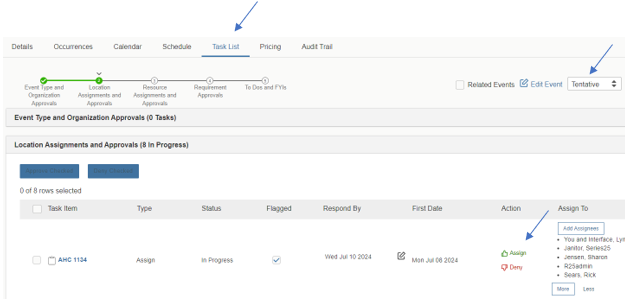
- Go to the Task List tab of the event.
- Navigate to the Location Assignments and Approvals section.
- Click the thumbs up button labeled Assign to assign/approve the space.
- A user may be requesting a space for multiple occurrences. If that is the case, you will need to assign/approve each individual occurrence in the list.
- There may also be other requests in the task list for service providers (Catering, Campus Police, EHS&EM, etc.) or even other rooms that you do not approve. If you do not see the green thumbs up or red thumbs down, then you do not have permission to act on these requests. It's a good practice to scroll through the entire Task List and ensure that you act on any request that includes the thumbs up/thumbs down.
- Change the event state from Tentative to Confirmed.
- If you would like to send the requestor additional information, see instructions below on how to email a user from 25Live.
Denying a Location
If denying a location:
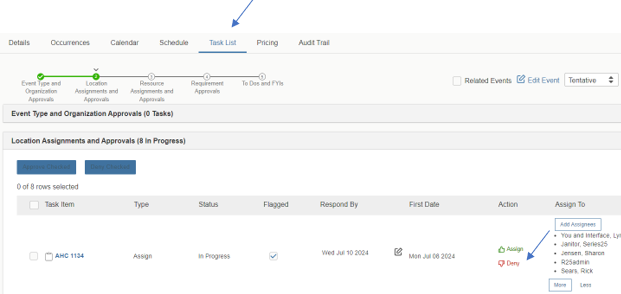
- Go to the Task List tab of the event.
- Navigate to the Location Assignments and Approvals section.
- Click the thumbs down button labeled Deny the space.
- A user may be requesting a space for multiple occurrences. If that is the case, you will need to deny each individual occurrence in the list.
- There may also be other requests in the task list for service providers (Catering, Campus Police, EHS&EM, etc.) or even other rooms that you do not approve. If you do not see the green thumbs up or red thumbs down, then you do not have permission to act on these requests. It's a good practice to scroll through the entire Task List and ensure that you act on any request that includes the thumbs up/thumbs down.
- Leave the event state set as Tentative. This will allow the user to edit their event and select a new location.
- It is important to let the user know why the location is denied. You can do this by sending them an email including the reasons for denying the location and suggest they edit their event and search for another location. See instructions below on how to email a user from 25Live.
Approving a Resource
If you are approving a resource:
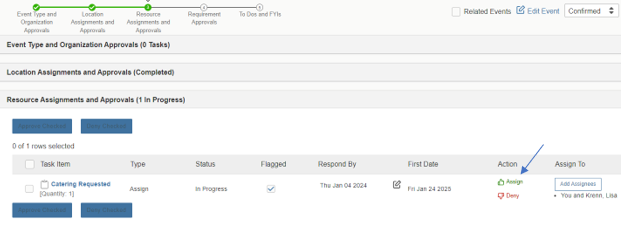
- Go to the Task List of the event.
- Navigate to the Resource Assignments and Approvals section. Note: You will not be able to take any action until the Location has been assigned.
- Click the thumbs up button labeled Assign to assign/approve the resource.
- If you would like to email the user and provide additional information, see instructions below on how to email a user from 25Live.
Denying a Resource
If you are denying a resource:
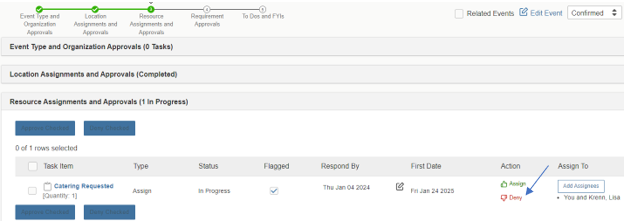
- Go to the Task List of the event.
- Navigate to the Resource Assignments and Approvals section. Note: You will not be able to take any action until the Location has been assigned.
- Click the thumbs down button labeled Deny to deny the resource.
- If you would like to email the user and provide additional information, see instructions below on how to email a user from 25Live.
Student Groups
If you have an issue with a student group, send an email with detailed information about the situation to University Events Scheduling and Communications at uesc@appstate.edu. Issues with student groups may include not cleaning up the space after use, inappropriate use of space, damaged equipment, etc.
Sending Emails
How to send an email from an event in 25Live:
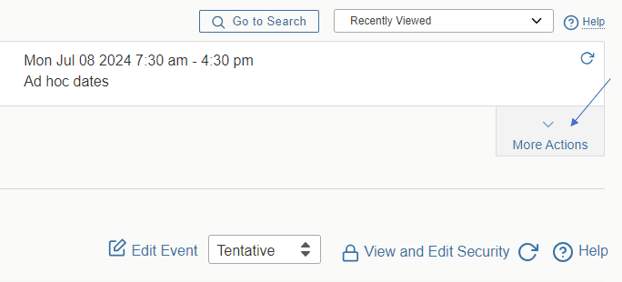
- Click the More Actions button in the top right hand corner of the event. Several options will be displayed.
- Click Email Event.

- Under Related Recipients, check the "TO" box for the requestor.
- Add text in the message body and edit the subject line if needed.
- To send the email at a later date, check the Scheduled Email checkbox. Choose from the following Schedule Type options: Days from Event Start, Days from Event End, or Days From Now. Then, enter a number in the Schedule Offset Days field. The number of days can be negative or positive, depending on when you would like the email to be sent.
- Example: You would like to schedule the email to be sent 10 days before the start of the event. Select the option Days from Event Start from the Schedule Type dropdown and enter -10 into the Schedule Offset Days.
- Click Send.
*If you find yourself sending the same email regularly, an email template can be created and used from Email Event. Conact University Events Scheduling and Communications at uesc@appstate.edu for more information.