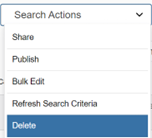How to Create, Modify, and Delete a Saved Search
How to Create, Modify, and Delete a Saved Search
1. Save Search
A saved search allows you to quickly run a search that you've already built using either the Quick or Advanced search mode. Once a search is saved you can select it from the drop-down Saved Search (Optional) field.
- After you have created your search, click the Save As button at the bottom of the page.
- In the Search Name field enter a name for the search you created.
- Decided if you want to make this saved search a favorite that will live on your dashboard, check Yes or No.
- Click the Save button to save your search.
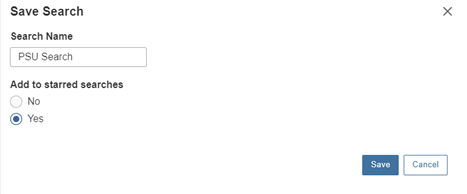
Note: To access your saved searches click the Saved Searches (optional) field. You will need to change the Select Object field to which ever object you saved your search in (e.g. Events, Locations, Organizations, etc.)

*To favorite a saved search, click the star icon next to the item you want to make a favorite. A yellow filled star icon next to the item indicates the item has been starred. To delete a starred item, click the filled star icon. This removes the yellow from your star, which indicates it is no longer a favorite.
2. Modify Search
If you want to add more criteria to your already saved search, but don't want to alter your original saved search, follow these steps:
- Click on your saved search.
- Toggle the search mode to Advanced.
- Make changes to your query including adding criteria by clicking Add Criterion or remove criteria by clicking the X on the right.
- Click Search to see results with the new criteria.
- To refresh back to your orginal search, click the Search Actions drop-down menu, located below the search criteria to reveal the options and click Refresh Search Criteria.
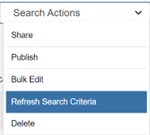
3. If you no longer want a search that you have saved, follow these steps to delete it:
- Click on your saved search.
- Click the Search Actions drop-down menu to reveal the options and select Delete.
- Confirm in the Deletion Confirmation box that is displayed by selecting Yes.