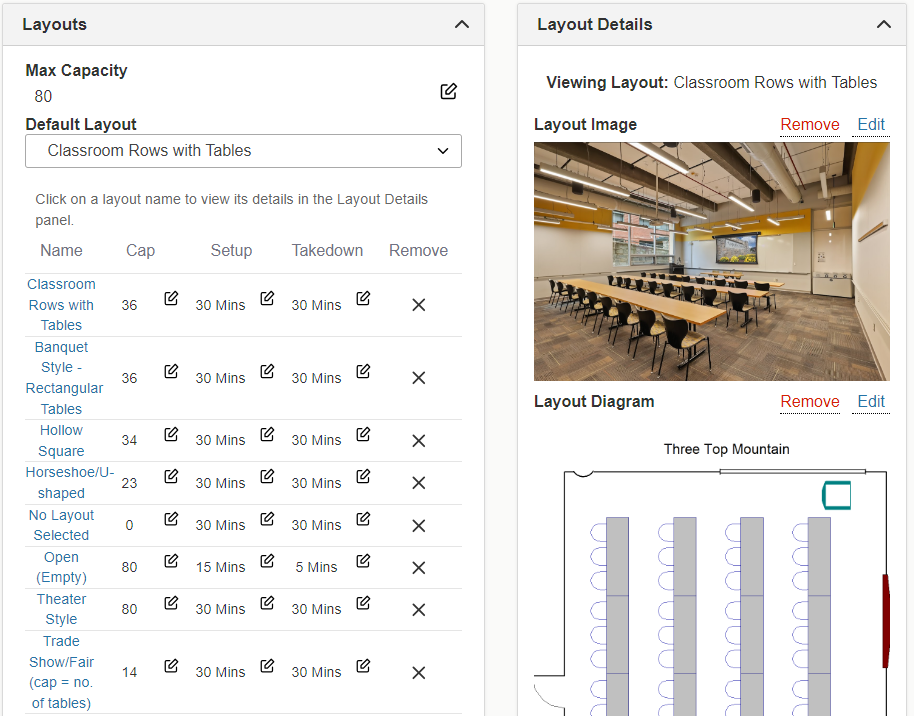Add an Image or Diagram Layout to a Location
Adding an image or layout diagram to a location in 25Live is a great way to share information about the space with requestors. If you have any questions or issues uploading images or layout diagrams, please contact University Events Scheduling and Communications at uesc@appstate.edu.
Location Details
Navigate to the location where you would like to upload an image or layout diagram.
- From the dashboard, click the Go to Search button.
- In the Select Object field, select Locations.
- In the Quick Search field, enter the name of the room you would like to update and click Search.
- Click on the location name to see the location details.
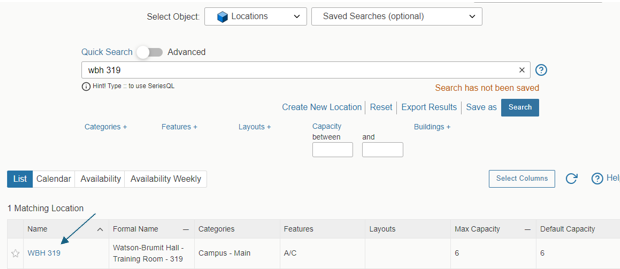
Selecting a Layout
Before uploading an image or layout diagram, a layout must be selected.
- In the Details section of the location, navigate to the Layouts section.
- Select a layout from the Add Layout dropdown menu.
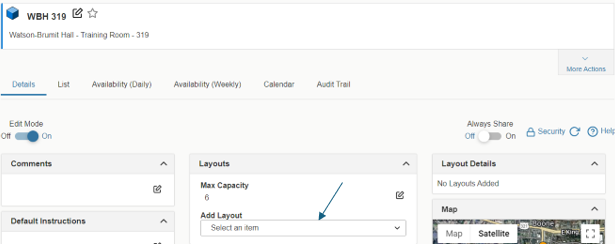
Adding Layout Information
Once you have selected a layout, you can modify the capacity as well as the setup and takedown time needed for that layout. The capacity for each layout must be equal to or less than the Max Capacity. If you selected the layout in error, click the ‘X’ to remove the layout.
*NOTE: While you can change the capacity for the different layouts, please do not modify the Max Capacity on the room itself. If the capacity is changed on a classroom, this could cause issues when importing classes into 25Live.
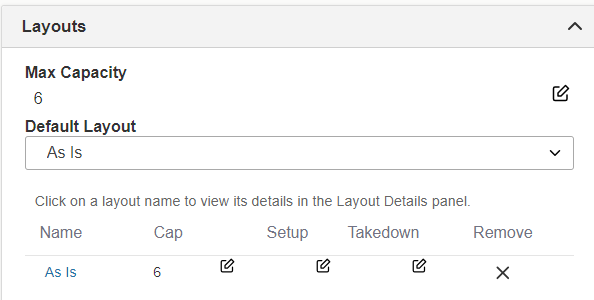
Layout Details
Once the layout has been selected, refresh your browser to allow adding an image and layout diagram.
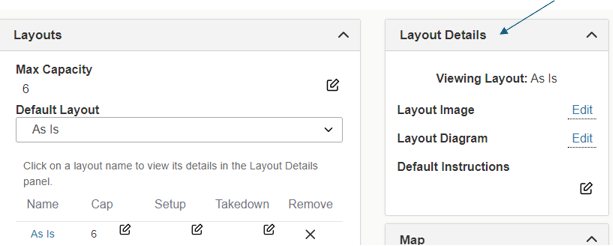
- Click the Edit link to add the Layout Image.
- Enter an image name, image description (optional) and an image type.
- Click Upload file. The file size is limited to 5MB. If you upload a file that is too large, you will get an error message. In most cases, simply cropping the image slightly will reduce the size of the image enough to upload.
- If you are satisfied with the image preview, click the Upload button in the lower right-hand corner.
- To add a Layout Diagram, click the Edit link for the Layout Diagram and follow steps 1-4 above.
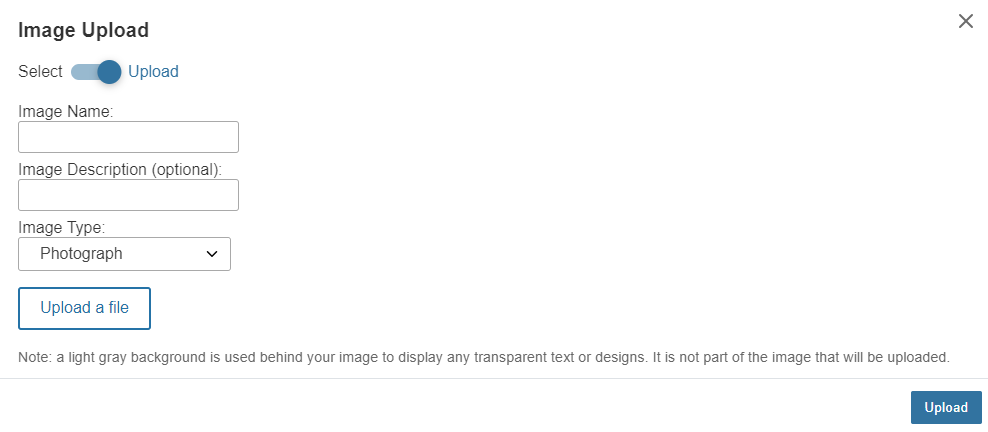
Multiple Layouts for a Location
Multiple layouts can be added to a room. However, only one layout can have an image and layout diagram added. If you have multiple layouts, but one is more common than the rest, add that layout first. A good example of this is PSU 169 Three Top Mountain. There are several layout options for the room, but only one image and diagram layout.