Search for Available Locations
Below are four methods for finding available locations in 25Live.
Availability Grid
The Availability grid is a great way to see what is occurring in a building on any given date. This is also a great way to see when rooms in a building are available.
To access the Availability grid in 25Live, click on the More button in the top navigation bar of the application. Select Availability.
- Using the dropdown menu, select the building where you would like to see the availability.
- Check the box for Include Requested. This can be a great way to know that the room has already been requested, though not yet approved.
- The grid will default to the current date. Click on the arrows to page through the days or click on the date itself to open a calendar where you can select a date.
- The events on the grid may vary in color, with classes displaying in green and events displaying in gold. To see the full list of colors used, please click on the Legend button on the right.
- If you see that a room is available and you would like to enter a request, simply click in the grid and the event form will open.
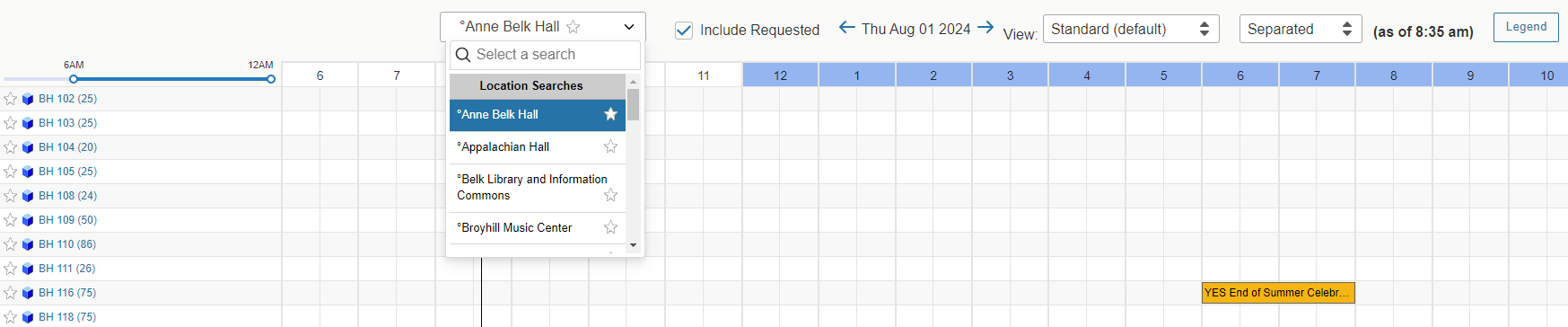
Find Available Locations
1. The "Find Available Locations" section on the Dashboard acts as a shortcut to filling out your non-academic event form. If you know when the event should take place and your are searching for a room, click on the first option. If you know where the event should take place, click on the second option.
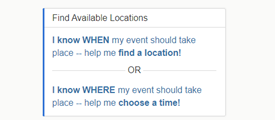
After you complete the fields in this section your are redirected to the event form to complete the remaining fields.
Quick Search
2. You can use "Quick Search" to find locations or specific locations by using keywords. Typing in a room name can get specific results, whereas typing in a broader keyword shows you all available options creating more results to sift through. For example: if you type in PSU 155 (Plemmons Student Union 155) the results show you that specific room, whereas if you type in PSU, the results show you all of the rooms in the Plemmons Student Union.
To find a location using quick search:
- From the Dashboard click Go to Search.
- Toggle the search mode switch to the left to Quick Search. It may already be toggled.
- Type in the room code or other keyword.
- Click the Search button.
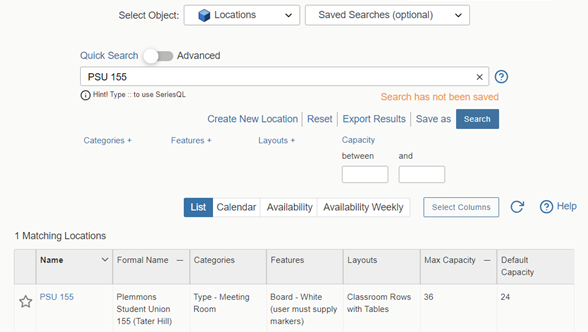
Advanced Search
3. You can use the "Advanced Search" if you need to search for a location with specific criteria, including capacity or specific room features. For this type of search, toggle the search mode switch to Advanced. For example: if you want to see all of the rooms in the Plemmons Student Union that have a maximum room capacity of 25 and flexible seating with a white board.
- From the Dashboard click the Go to Search button.
- In the Select Object field, select Locations.
- Toggle the search mode to Advanced.
- In this case And is selected at the very top of the query and will refine your results. You may also select Or, which will broaden your results.
- Click the Add Criterion button.
- Select Keyword and type your keyword.
- Click Add Criterion to add more criteria to refine your search.
- Click Search.
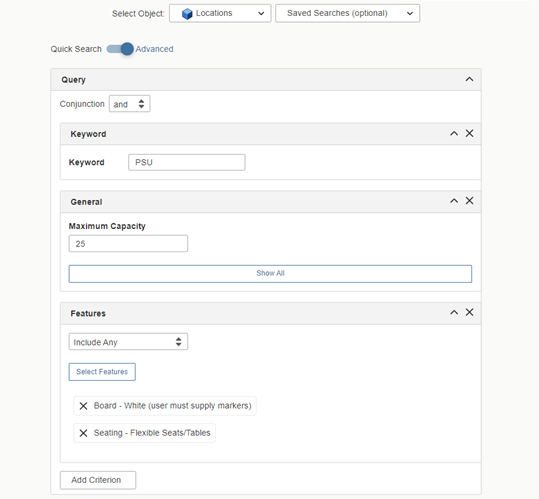
Note: If you create a search that you use often, you can Save As so you don't have to reconstruct the search in the future. See How to Create, Modify, and Delete a Saved Search to read more about how to save your searches.